Has this ever happened to you?
You want to do something….
Maybe you want to lose those 15 pounds that have crept on over the last couple years.
Or maybe you want to join Planet Fitness and exercise at least 3 days a week.
So, you tell your friends, “I’m going to start exercising (or saving money or eating right – or whatever)”, but after a week or two, what happens?
If you’re anything like me, you start out all gung-ho and pumped up.
You read, you watch videos, you make detailed plans and fancy schedules.
You’re so excited about the new changes you’re going to make and the awesome new life you’re going to have, you just can’t stop talking about it to anyone who’ll listen.
But then, it gets hard.
Your kid gets sick. Your boss gives you more work. Your car breaks down. And a few weeks later, you aren’t even thinking about those goals anymore.
Am I right?
We all have things we’d like to do, don’t we? I mean, goals and aspirations are what makes life exciting and keeps us moving forward.
That’s why we’ve designed this Habit Tracker Template.
We call it Habit Tracker 2.0 because it makes it easy to stay on target and actually achieve those goals once and for all.
Finally, we get to be the new-and-improved version of ourselves!
This habit tracker template comes in both an Excel template version and/or a Google Sheets version, and it has a ton of cool features.
It was born out of necessity because I needed a way to hold myself accountable and track my progress.
Personally, it’s been a Godsend.
In 4 months, I’ve eaten healthier, exercised regularly (I usually give up after a few weeks), read more books, and lost 14 pounds.
While reaching my goals is great, feeling that satisfaction with myself and boosting my confidence (because, for once, I’m actually able to do what I said I was going to do) – well, that’s absolutely priceless.
NOTE: Excel version does not work on Mac or Office 365 (for iPads and tablets). However, the Google Sheets Version works on all devices.
Jump to the Google Sheets Instructions.
HOW TO USE YOUR EXCEL HABIT TRACKER 2.0
Video Tutorial
If you prefer a visual demonstration, here’s a video tutorial.
Getting Started
When you first open the Excel Habit Tracker, you’ll probably see a security warning dialog box. Click “Enable Content”, since that’s required for the habit tracker to work.
In this habit tracker, I used green for “Good Job”, yellow for “Didn’t Reach Daily Quota”, and Red for “Didn’t Do It Today”.
(To learn how to change the colors you use in your habit tracker, click here.)
Adding Your Habits and Colors
To customize the habits, simply click on the cell, type your habit’s name, and hit enter.
Now, when making your daily entries, simply click the box and add your color.
![]()
After you color your cells, click “Update habit tracker” in the upper left corner. The number of cells with each color will be displayed in the table on the right side.
Using The Habit Score Chart
Afterward, scroll to the right and click on “Update Chart”. This will show you how many “Good jobs”, “Didn’t reach your daily quotas”, and “Didn’t do it todays” you have throughout the month.
Note: Always click “update tracker” on the left side before clicking “Update chart” on the right side.
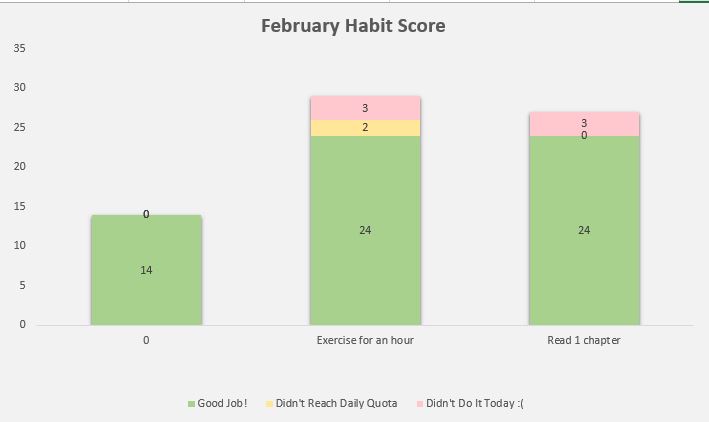
To see how well you did on one habit alone without the clutter, click on the habit’s button in the button section below the chart.
To bring back all the habits, click on the clear filters button in the upper right corner of the button section.

The Annual Habit Score
In the tabs below the Excel sheet, you’ll find a “Habit Score” tab at the end of the months’ tabs.
Here you can see a summary of all 12 months.
![]()
If your charts aren’t already up-to-date, click “Update chart data”. This may take a few moments due to the large amount of data being processed.
In the “A Year Of Habiting Chart”, you can see the data for a certain habit for all 12 months.
Under that chart, you can see how well you did every month and compare it with other months.
Changing the Default Colors
You can change the default colors by right-clicking on the color in the home ribbon bar and then clicking modify.
![]()
In the pop-up window, you can change the font color in the “Font” tab and the cell color in the “Fill” tab, then hit OK.
![]()

HOW TO USE YOUR GOOGLE SHEETS HABIT TRACKER 2.0
Video Tutorial
If you prefer a visual demonstration, here’s a video tutorial.
Getting Started
After purchasing the Google Sheets Colored Habit Tracker 2.0, you’ll be redirected to a view only Google Sheets template.
In order to start using your habit tracker, click File in the top menu bar and choose make a copy.
Name your Habit Tracker and you’re ready to get started.
In this habit tracker, I used green for “Good Job”, yellow for “Didn’t Reach Daily Quota”, and Red for “Didn’t Do It Today”.
(To learn how to change the colors you use in your habit tracker, click here.)
Adding Your Habits and Colors
To customize the habits, simply click on the cell, type your habit’s name, and hit enter.
Now, when making your daily entries, simply click the box and add your color.
Use the exact same color you used in the table or else the habit tracker won’t work correctly.

After you color your cells, click the checkbox in the upper left corner. The number of cells with each color will be displayed in the table on the right side.
After you color your cells, click the checkbox in the upper left corner. The number of cells with each color will be displayed in the table on the right side.

Using The Habit Score Chart
Afterward, scroll to the right and see the Habit Score Chart. This chart shows you how many “Good jobs”, “Didn’t reach your daily quotas”, and “Didn’t do it todays” you’ve had throughout the month.
Note: Always click “update tracker” before checking the chart.
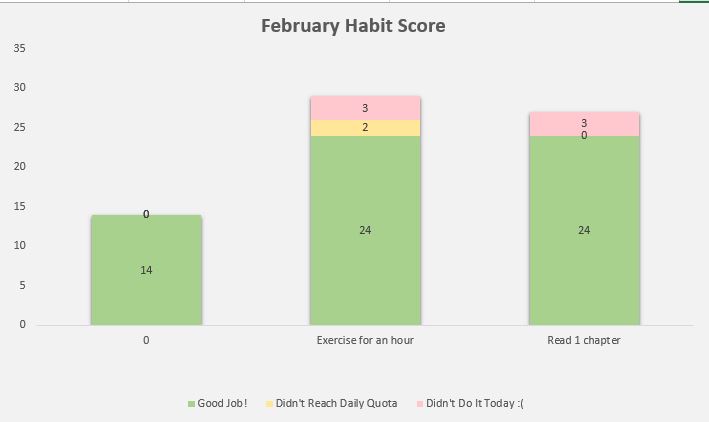
The Annual Habit Score
In the Habit Score Tab, you can see how well you did throughout the year.
To see all the charts, zoom out to 50-75%.

In the Habit Score tab, you have “A Year of Habiting” chart where you can easily compare how you did in a single habit over the 12 months.
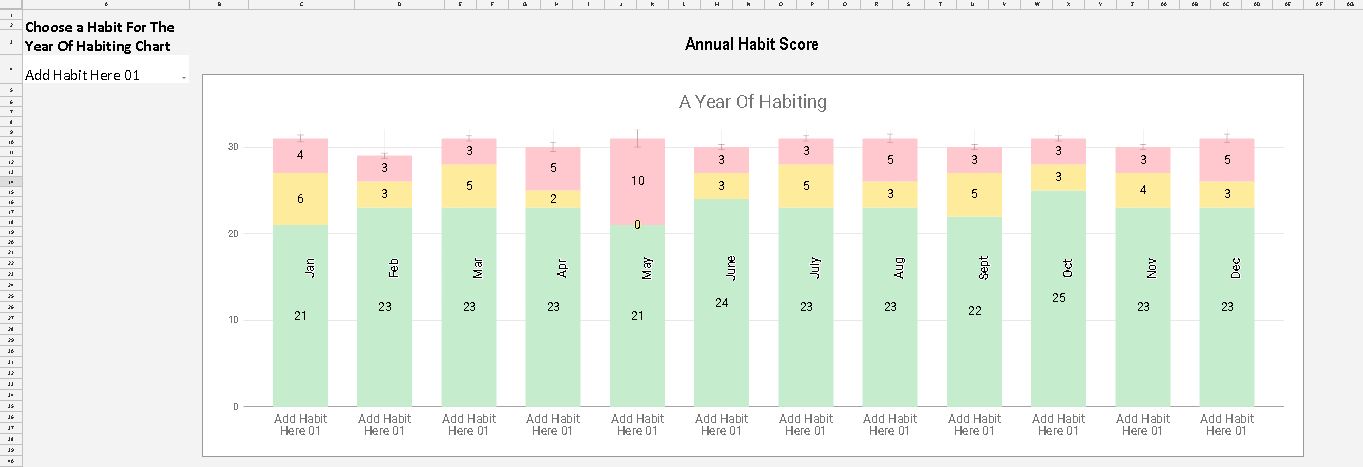
To use this chart, choose a habit in the drop-down menu to the left of the chart.
Also, in the Habit Score tab, you can see all the monthly charts in one place.
Changing the Default Colors
You can change the colors used in the habit tracker by clicking on “Good Job”, “Didn’t Reach Daily Quota”, or “Didn’t Do It Today” and changing the color of that cell.
Be sure to use the exact same colors when coloring in the daily cells, else the habit tracker won’t work properly.
![]()
If you have any questions that weren’t answered here, feel free to contact me.


I noticed that you say the habit tracker will not work on a Mac. Will it work on a Mac if I have Microsoft office for Mac?
thanks
Unfortunately not. However, the Google Sheets version works on all devices including Mac.